| 일 | 월 | 화 | 수 | 목 | 금 | 토 |
|---|---|---|---|---|---|---|
| 1 | 2 | 3 | 4 | 5 | ||
| 6 | 7 | 8 | 9 | 10 | 11 | 12 |
| 13 | 14 | 15 | 16 | 17 | 18 | 19 |
| 20 | 21 | 22 | 23 | 24 | 25 | 26 |
| 27 | 28 | 29 | 30 |
- Java
- NoSQL
- 회원가입
- k8s
- 롤
- Spring
- kubernetes
- oracle
- MSI
- 데이터베이스
- SQL
- Python
- 이메일인증
- 쿠버네티스
- 자바스크립트
- 롤토체스 꿀팁
- 다국어처리
- 파이썬
- 테이블
- 스프링
- tomcat
- 일프로
- Database
- jdk
- LOL
- 쿠버네티스 어나더 클래스
- 마이바티스
- jQuery
- 리그오브레전드
- 롤토체스
- Today
- Total
웹쟁이의 일상
오라클(Oracle) Database 11g 다운로드 및 SQL Developer 설치 본문
데이터베이스(Database)는 여러가지가 있지만 크게 Oracle, Mysql, Mssql 이 세가지를 많이 쓰는것 같습니다.
오늘은 그 중 하나인 오라클(Oracle) 데이터베이스를 설치해보겠습니다.
Oracle | Integrated Cloud Applications and Platform Services
Autonomous Database for Dummies Find out how your Oracle Database can install, manage, secure, and upgrade itself. That’s all possible today, thanks to the power of machine learning, artificial intelligence (AI), and the cloud.
www.oracle.com
일단 오라클 홈페이지에 들어갑니다.
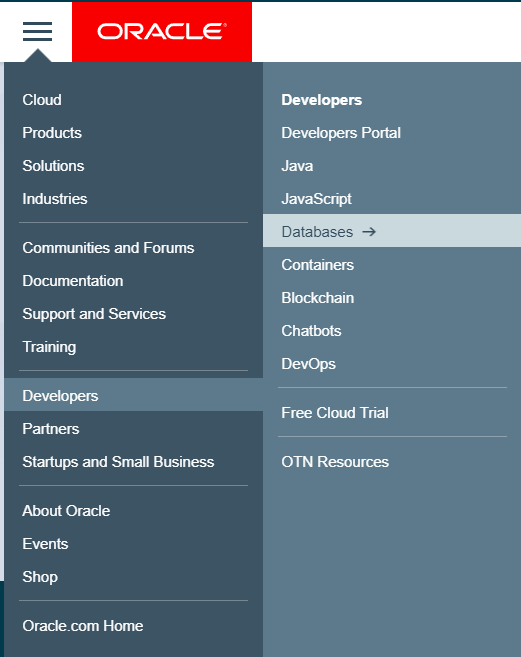
홈페이지에 들어가서 메뉴를 누르고 Developers -> Databases를 찾아 들어갑니다.
화면이동 후, Downloads 항목이 나오면 맨 오른쪽 Oracle Database를 클릭합니다.
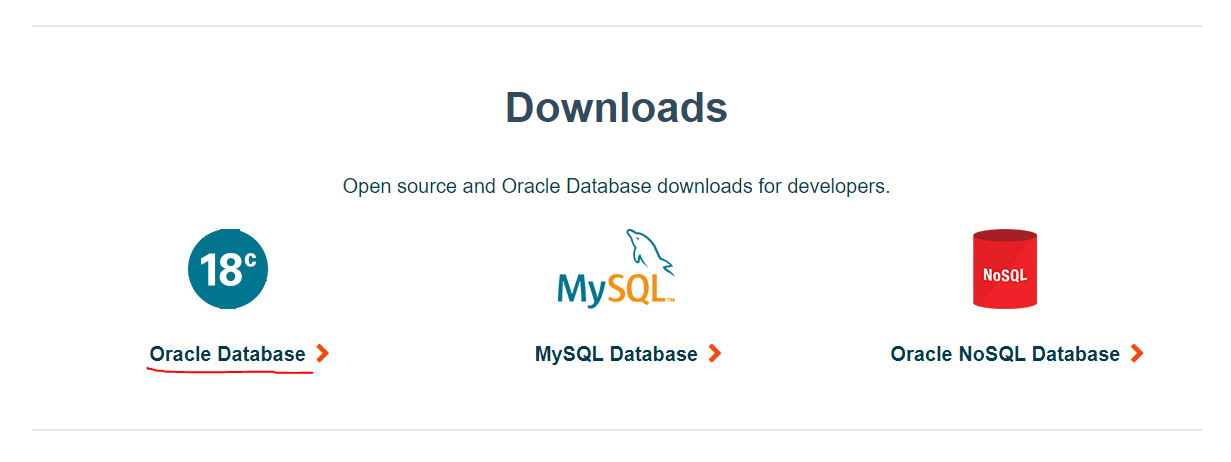
현재(2019.05.02)기준 Oracle Database 19c 버전이 최신버전입니다.
하지만 우리는 오라클 11g버전을 다운받겠습니다.
여기서 토막상식!
왜 최신버전을 쓰지 않고 11g 버전을 쓰냐 하면 대부분의 기업들이 오라클11g 버전을 사용하고 있기 때문입니다.
데이터베이스는 한번 구축하면 버전 업그레이드 하는데 어려움이 있기 때문에
많은 기업에서 초창기 사용했던 11g를 아직도 쓰고 있는 것입니다.
기업에서 관리하는 데이터는 기업의 재산이라고 봐도 무방하기 때문에 함부로 업그레이드 했다가
데이터에 손실이 생기면 큰 불이익이 생기겠죠?
그렇기 때문에 저는 11g를 다운받도록 하겠습니다.
마우스 휠을 내리기 전에 맨 위 Accept License Agreement에 체크를 해주셔야 다운로드가 가능합니다.
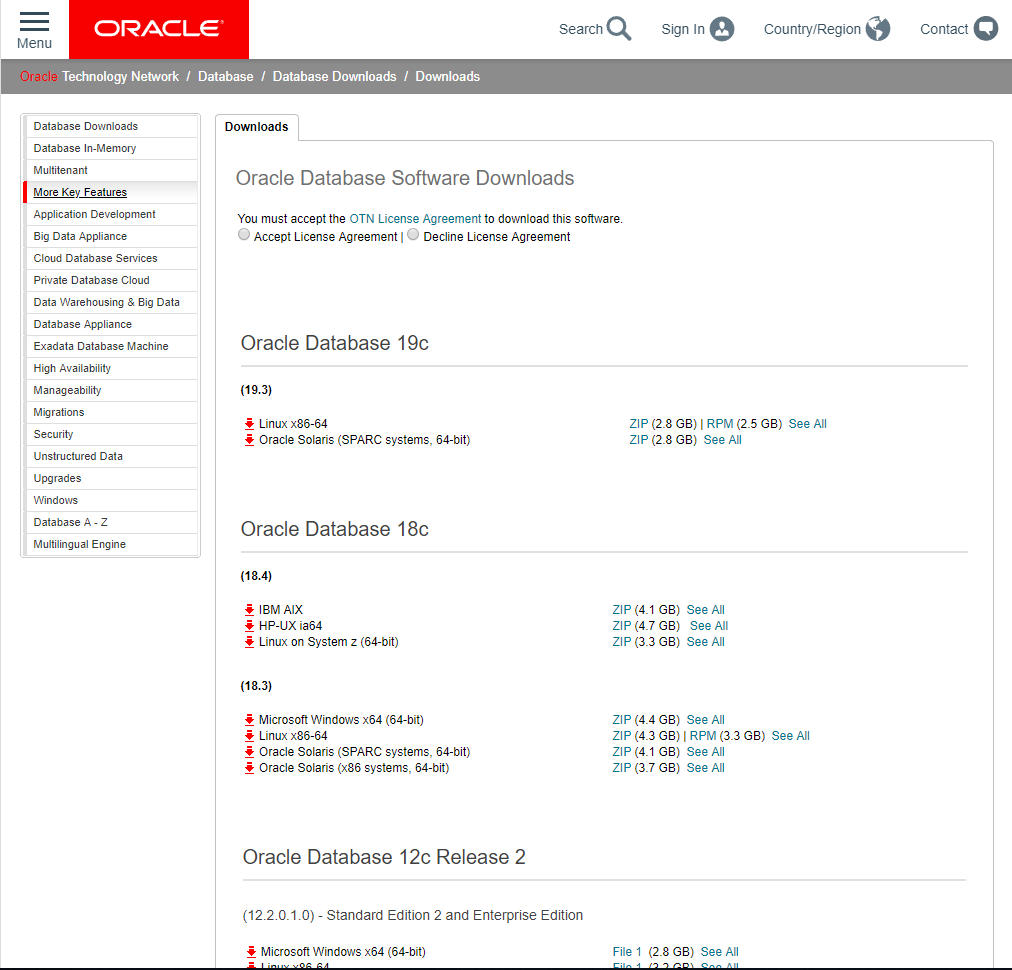
마우스 휠을 내리다 보면 Oracle Database 11g Release 2 칸이 나옵니다.
여기서 자신의 운영체제에 맞는 버전을 다운받도록 하겠습니다.
저는 Windows 64비트 버전을 다운받겠습니다.
File1, File2가 있는데 둘 다 다운받되, 같은 폴더에 넣어주도록 합니다.
다운로드를 받으려면 오라클 계정으로 로그인을 해야하기 때문에
JDK 다운 받았을때 만든 계정으로 로그인을 하시면 됩니다.
계정이 없으면 회원가입을 하시고, 있으면 로그인을 해주시면 됩니다.

용량이 크기 때문에 다운받는데 시간이 조금 걸립니다.
이럴때는 잠시 명상의 시간을 가지고 내면의 화를 없애보는건 어떨까요?
죄송합니다. 다운이 완료되었으면 1번파일을 압축해제 해준 뒤 2번파일을 압축해제 해줍니다.

순서대로 압축을 풀고 나면 database라는 폴더가 생깁니다.

database 폴더에 들어가서 setup.exe를 실행해줍니다.
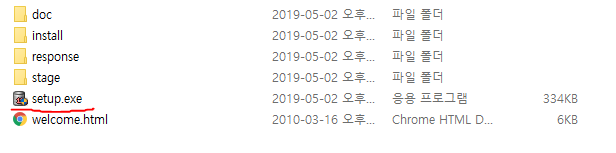
개인 학습용 오라클은 라이센스 없이 사용이 가능하기 때문에 아무것도 입력하지 않고 다음을 눌러줍니다.
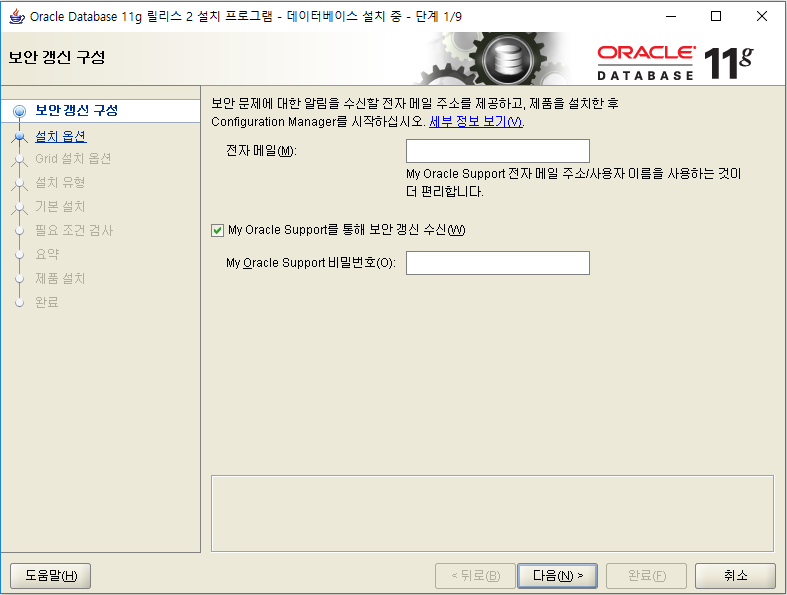
예(Y)를 누르고 넘어갑니다.

새로운 데이터베이스를 생성해야하기 때문에 데이터베이스 생성 및 구성을 선택하고 다음을 클릭합니다.
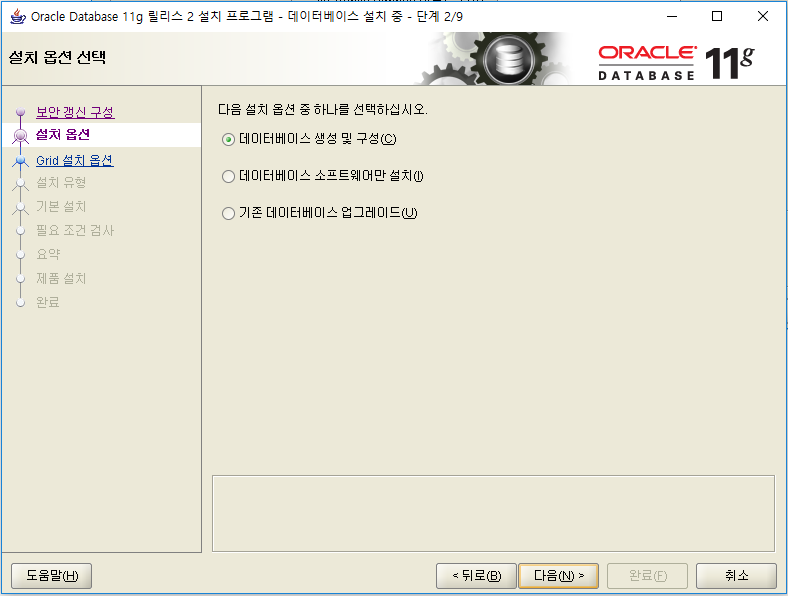
데스크톱 클래스를 선택하고 다음으로 넘어갑니다.
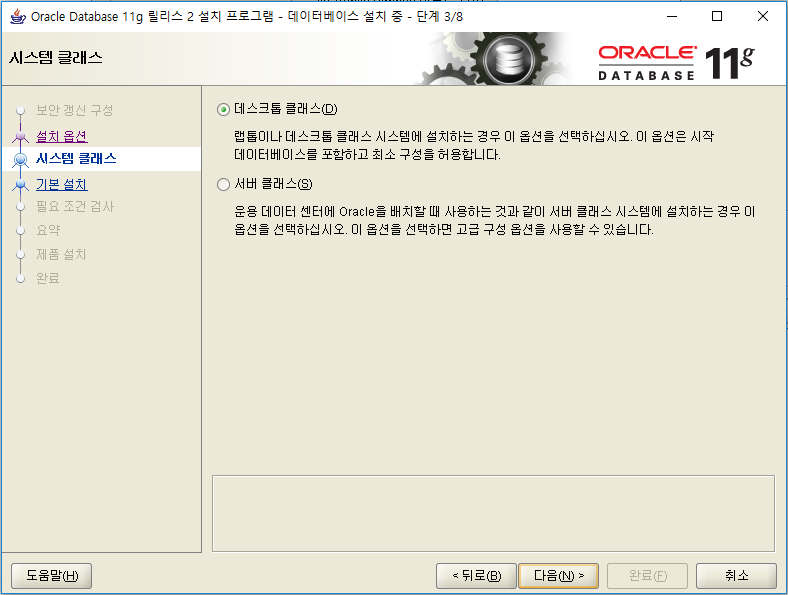
오라클 설치 경로와 관리자 비밀번호를 설정하는 화면입니다.
경로에 한글이 들어가면 에러가 발생하니 폴더명은 영어로 해줍니다.
저는 G드라이브에 oracle폴더를 만들었습니다.
비밀번호를 입력하고 다음을 눌러줍니다.

경고창이 뜨면 예를 누르고 넘어갑니다.
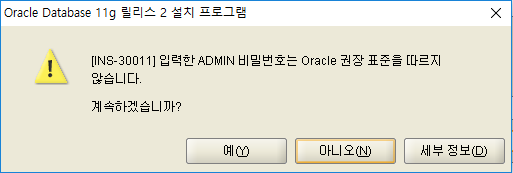
완료를 누르시면 설치가 시작됩니다.
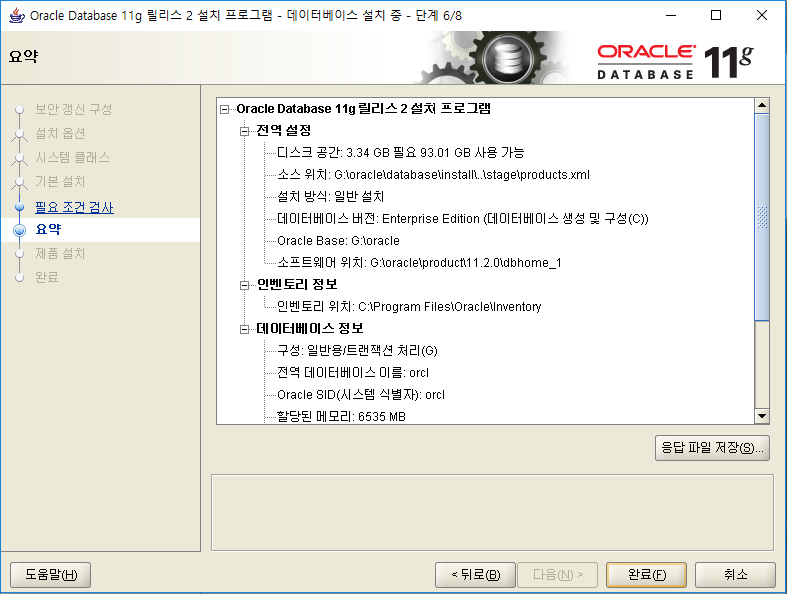
설치가 되는 동안 진득허니 기다리거나 내면의 화를 가라앉히고 옵니다.
설치 도중에 .NET Framework 3.5를 다운로드 하라는 창이 뜨면 다운받습니다.
안뜨면 그냥 그대로 진행해주시면 됩니다.
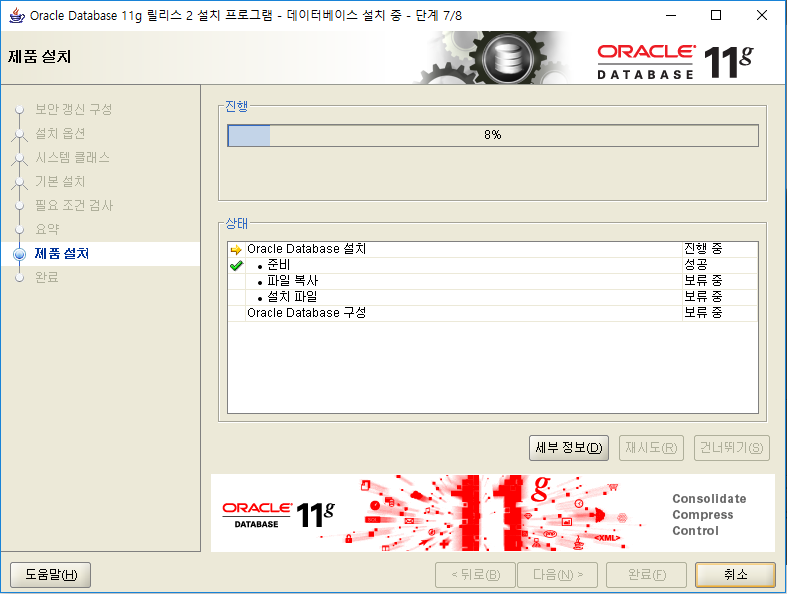
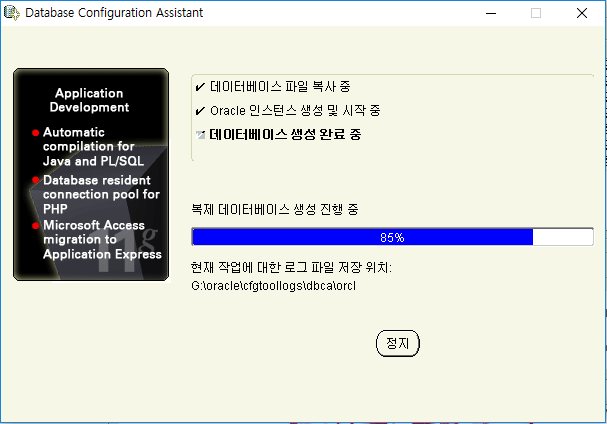
긴 인내심 끝에 데이터베이스 생성이 완료되었습니다.
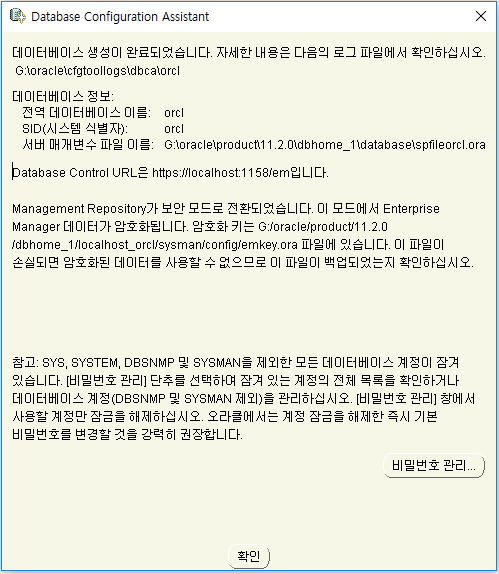

자 이제 오라클 다운로드가 완료되었습니다.
오라클을 설치했으니 이 오라클을 보다 더 편리하게 사용할 수있는 툴이 있으면 좋겠죠?
SQL Developer를 설치해보겠습니다.
다시 오라클 홈페이지로 들어갑니다.
Oracle | Integrated Cloud Applications and Platform Services
Autonomous Database for Dummies Find out how your Oracle Database can install, manage, secure, and upgrade itself. That’s all possible today, thanks to the power of machine learning, artificial intelligence (AI), and the cloud.
www.oracle.com
아까와 같은 루트로 들어가 좀더 아래로 가서 Tools를 찾아서 Oracle SQL Developer를 클릭해줍니다.
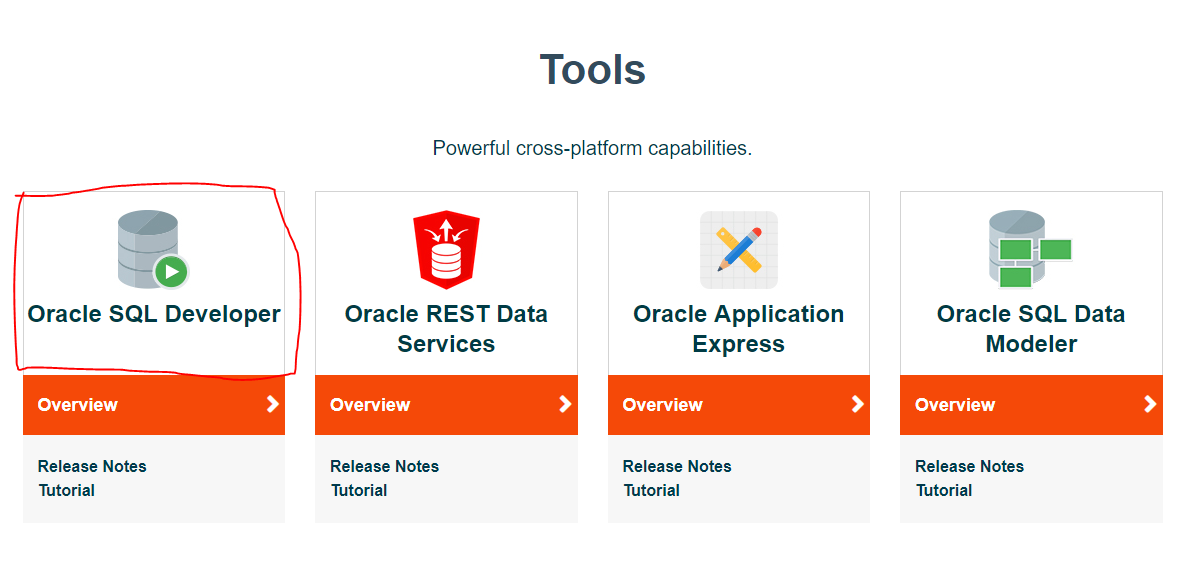
여기서도 Download를 클릭합니다.
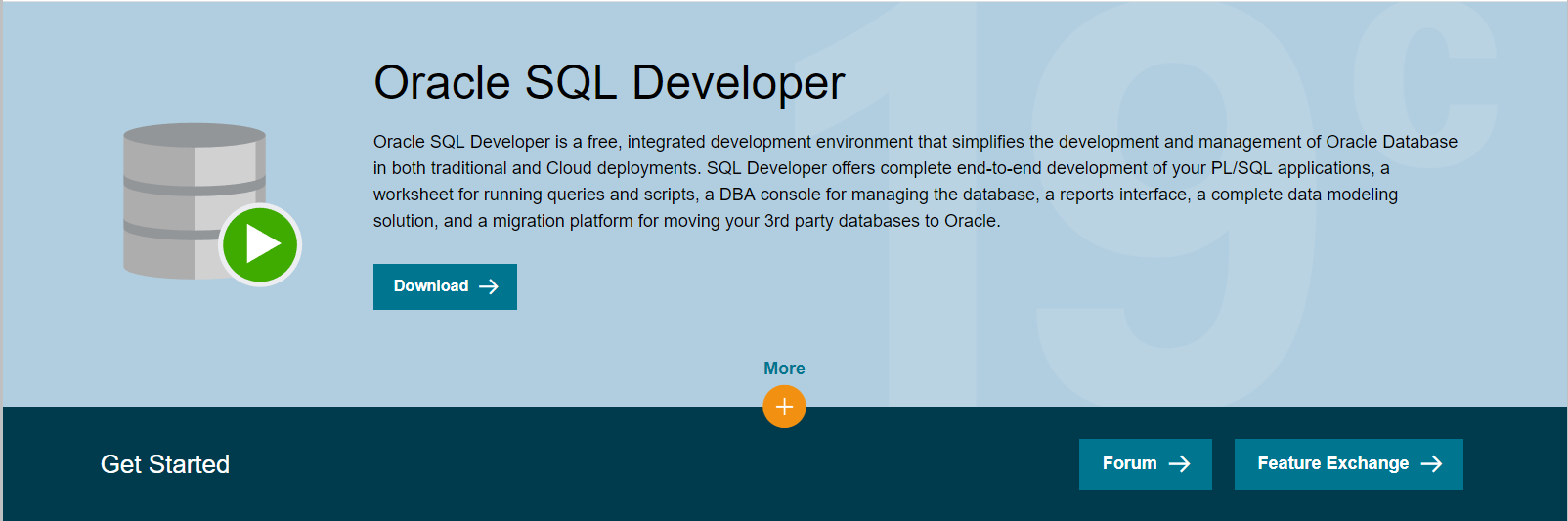
이 화면이 뜨면 아까처럼 Accept License Agreement에 체크를 해주고
운영체제에 맞는 버전을 다운받습니다.
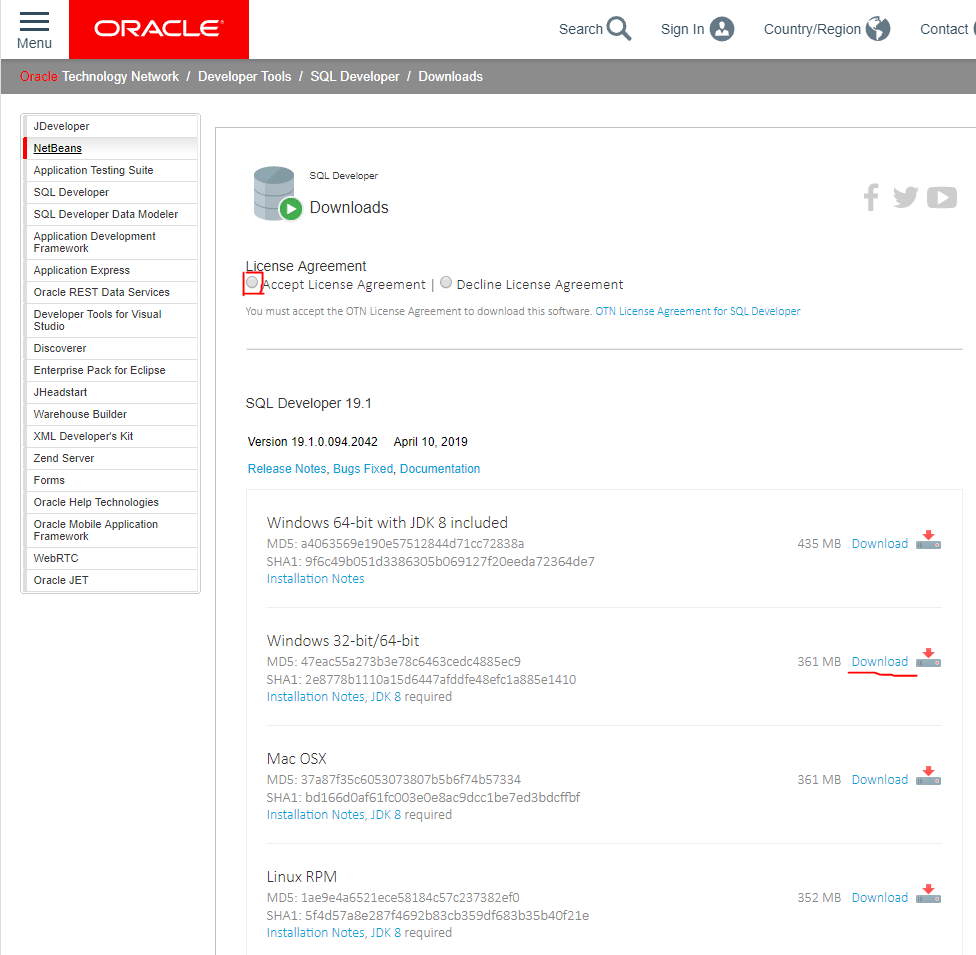
다운로드가 완료되면 압축을 풀어주고 압축해제한 폴더 안에 sqldeveloper.exe를 실행합니다.
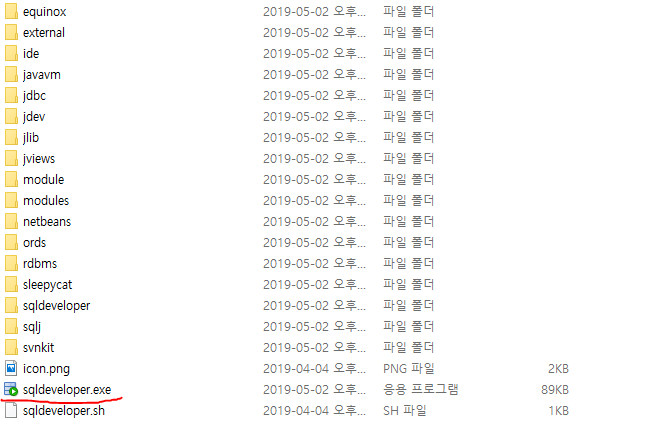
Browse...를 클릭하고 JDK가 설치된 폴더를 찾아 선택한 후 OK를 누릅니다.
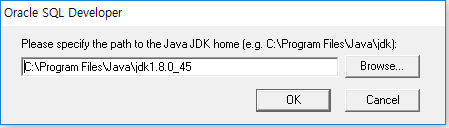
다음 화면이 뜨면 왼쪽 상단에 녹색 십자가 버튼을 클릭합니다.

다음 화면이 뜨면 계정 정보를 입력해야하므로 관리자 계정으로 들어가 계정을 생성해보도록 하겠습니다.
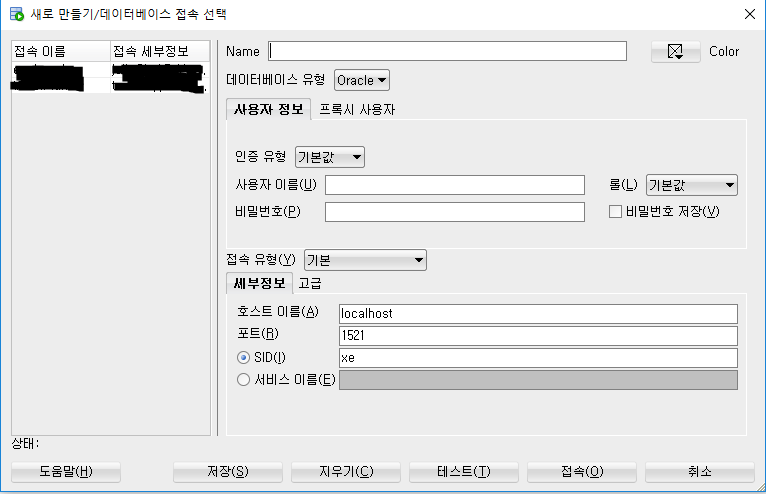
커맨드창을 실행합니다.

sqlplus를 실행해주시고 사용자명에 sys as sysdba를 입력해주고 비밀번호 입력 없이 엔터를 쳐줍니다.
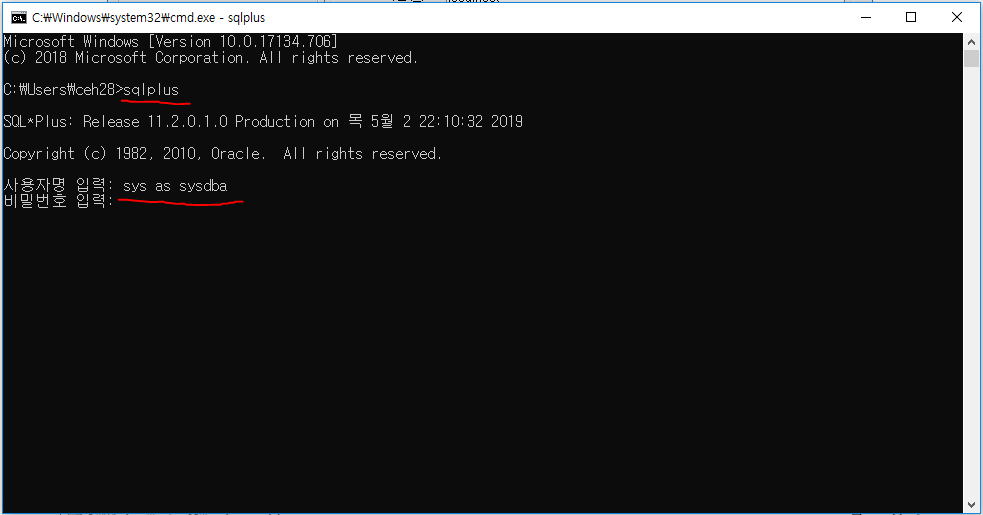
만약 ERROR: ORA-01031: insufficient privileges 라는 에러가 발생하면 당황하지말고
시작메뉴에서 Administration Assistant for Windows를 찾습니다. 검색하면 바로 나옵니다.
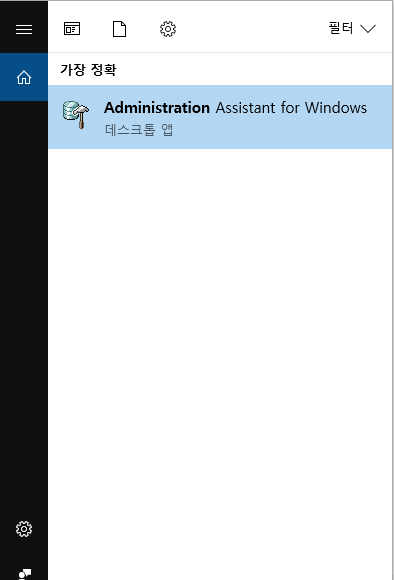
OS 데이터베이스 관리자- 컴퓨터를 오른쪽 클릭하고 추가/제거를 클릭해줍니다.

도메인 부분을 현재 사용자 계정으로 선택해주고 등록한 Microsoft 계정을 추가하고 확인을 누릅니다.
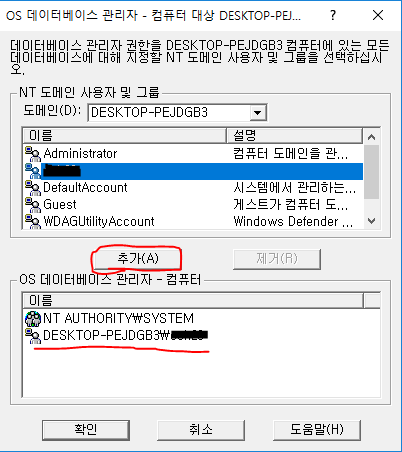
X버튼을 눌러 저장을 한 후 종료합니다.
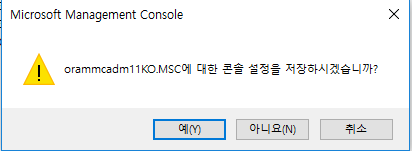
이제 성공적으로 관리자계정에 접속했습니다.

관리자 계정으로 접속했으니 사용할 유저아이디를 생성해보겠습니다.
USER 생성 구문은
CREATE USER [사용할 아이디] IDENTIFIED BY [비밀번호];
를 써주시면 됩니다.
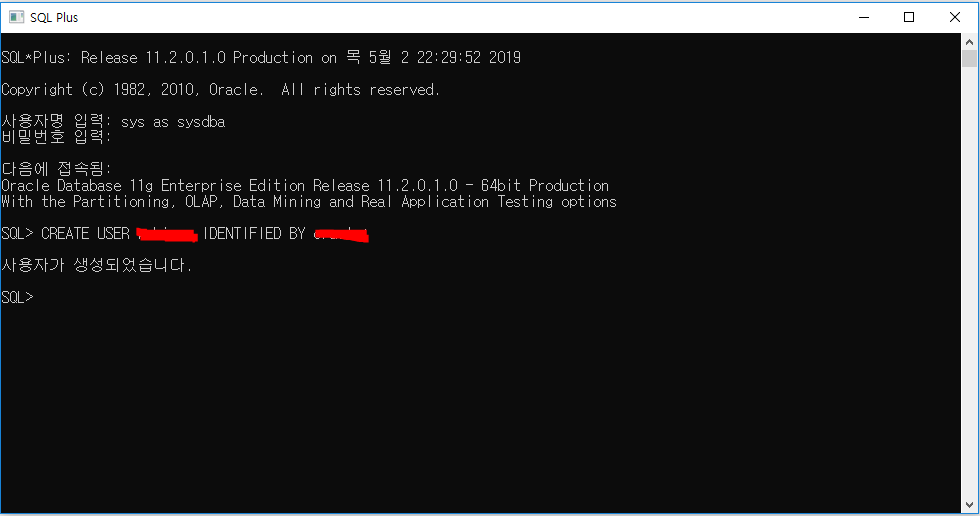
계정을 만들었으니 다시 SQL Developer에 접속을 해야하는데 이런 에러가 뜹니다.
권한이 부여되지 않았기때문에 접속이 거부되는 것이니 다시 SQL Plus로 돌아가 권한을 부여하도록 하겠습니다.

grant connect, resource to [생성한 아이디]
위의 구문을 써주시면 권한이 부여됩니다.

이제 다시 접속을 시도하겠습니다.
접속하기 전에 SID를 orcl로 바꿔주시고 테스트를 누르시면

상태창이 성공으로 바뀝니다. 그다음 접속을 눌러줍니다.

아까 생성한 비밀번호를 입력하고 확인을 누르면
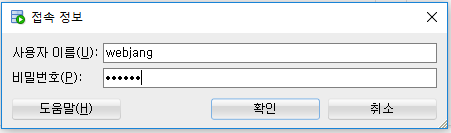
접속이 잘 된걸 확인하실 수 있습니다.
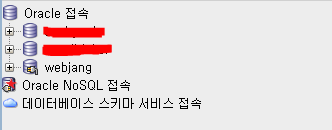
여기까지 오라클 데이터베이스11g 설치방법과 SQL Developer 설치 및 접속방법에 대해서 알아보았습니다.
'Database' 카테고리의 다른 글
| [Database] NoSQL 종류에 대해서 알아보자 (0) | 2019.08.13 |
|---|---|
| [MS-SQL] 잠금 요청 제한 시간이 초과되었습니다. 에러 발생시 해결방법 (1) | 2019.07.05 |
| [database] 관계형 DB와 비관계형 DB의 차이점 (0) | 2019.07.04 |
| [SQL] JOIN 사용법 (INNER JOIN, OUTER JOIN) (0) | 2019.05.27 |
| 오라클(Oracle) 쿼리문 정리 (0) | 2019.05.06 |



