| 일 | 월 | 화 | 수 | 목 | 금 | 토 |
|---|---|---|---|---|---|---|
| 1 | 2 | 3 | 4 | 5 | ||
| 6 | 7 | 8 | 9 | 10 | 11 | 12 |
| 13 | 14 | 15 | 16 | 17 | 18 | 19 |
| 20 | 21 | 22 | 23 | 24 | 25 | 26 |
| 27 | 28 | 29 | 30 |
- Java
- 쿠버네티스
- k8s
- MSI
- 다국어처리
- 롤
- 일프로
- 테이블
- 자바스크립트
- SQL
- Python
- tomcat
- Database
- 리그오브레전드
- 롤토체스 꿀팁
- 파이썬
- NoSQL
- 회원가입
- 데이터베이스
- kubernetes
- jQuery
- 쿠버네티스 어나더 클래스
- 마이바티스
- 롤토체스
- 스프링
- jdk
- LOL
- oracle
- Spring
- 이메일인증
- Today
- Total
웹쟁이의 일상
JAVA 및 이클립스 설치(환경변수 설정 포함) 본문
윈도우 환경에서 자바 개발을 하기 위해서는 크게 JDK(Java Development Kit)와 이클립스가 필요합니다.
JDK는 자바라는 프로그래밍 언어를 사용하여 프로그램을 개발할 수 있게 해주는 개발 환경이고
이클립스는 개발을 위해 코드를 작성하는 등 애플리케이션 개발을 도와주는 소프트웨어입니다.
먼저 JDK 설치 방법부터 알아보겠습니다.
오라클 공식 사이트에 접속해서 스크롤을 조금만 내리면 Trials and Downloads라는 항목이 있습니다.
Oracle | Integrated Cloud Applications and Platform Services
Autonomous Database for Dummies Find out how your Oracle Database can install, manage, secure, and upgrade itself. That’s all possible today, thanks to the power of machine learning, artificial intelligence (AI), and the cloud.
www.oracle.com

여기서 가운데 JDK 다운로드를 클릭하면 아래 화면이 뜹니다.

파란색으로 표시된 Download 버튼을 누르고 들어가서 Java SE 8u211 / Java SE 8u212 를 찾습니다.

JDK DOWNLOAD를 누르고 넘어가면 아래 화면이 뜨는데
Accept License Agreement를 누르신 후 환경에 맞게 다운로드 하시면 됩니다.

저는 Windows 64비트 환경이기 때문에 맨 아래 Windows x64를 다운 받았습니다.
다운로드를 누르시면 오라클 계정 로그인을 하라는 로그인 창이 뜨는데 계정이 있으시면 로그인하시고
없으면 계정을 만들어서 로그인하시면 다운로드를 하실 수 있습니다.
계정을 만들어서 다운로드가 완료되면 설치를 해야겠죠?
다운로드한 파일을 실행하고 설치를 진행합니다.


경로 설정을 따로 하지 않으면 밑줄 친 경로로 다운로드됩니다.
저는 기본 설정으로 다운로드하겠습니다.

next를 누르다 보면 이런 화면이 뜨는데 JRE 설치를 위한 화면이니 다음을 눌러줍니다.
JDK는 자바 언어로 개발을 하기 위해 설치하고,
JRE는 자바 언어로 프로그래밍된 애플리케이션을 실행시키기 위해 설치합니다.

설치가 다 되었다면 자바 개발을 할 준비가 반은 되었습니다.
하지만 자바 어플리케이션을 실행하거나 프로그래밍하려면 설치뿐만 아니라 환경변수 등록을
해야 하는 번거로움이 있습니다.
하지만 번거롭더라도 꼭! 해주셔야 설치 후 자바가 정상적으로 동작할 수 있으니 명심해주세요 ^~^

바탕화면에서 혹은 WIN+E 버튼을 누르고 내 PC를 찾아 오른쪽 클릭을 하고 속성을 클릭합니다.

시스템 화면이 뜨면 밑줄 쳐진 고급 시스템 설정으로 들어갑니다.

시스템 속성 창이 뜨면 환경 변수를 클릭합니다.

시스템 변수에서 새로 만들기를 클릭한 뒤

변수 이름에 JAVA_HOME
변수 값에 JDK를 설치한 경로를 넣어주세요
ex)C:\Program Files\Java\jdk폴더
경로는 따로 지정해주지 않았다면 저와 같은 경로에 설치되어 있을 거예요^~^
다음은 시스템 변수에서 Path를 찾아 클릭하고 편집을 눌러줍니다.

새로 만들기 버튼을 클릭해서 %JAVA_HOME%\bin을 입력해주고 확인 버튼을 누릅니다.

다시 시스템 변수 칸의 새로 만들기를 누르고
변수 이름에 CLASSPATH
변숫값에는 %JAVA_HOME%\lib를 입력한 뒤 확인을 눌러줍니다.

여기까지 하셨으면 환경변수 설정이 완료되었습니다 ^~^
설정이 끝났으면 환경변수가 제대로 설정되었는지 확인해야겠죠?
WIN+R을 누르고 cmd를 입력한 후 엔터를 칩니다.
그냥 윈도우 버튼을 누른 뒤 cmd 입력 후 엔터를 치셔도 됩니다.

커맨드 창이 뜨면 아래 표시된 명령어를 입력한 뒤 자바 환경변수가 잘 설정되었는지 확인합니다.
만약 명령어가 작동이 되지 않는다면 환경변수 설정이 제대로 되지 않은 것이니
다시한번 확인해보셔야 합니다. ^~^

JDK 설치가 완료 되었으니 이제 Java개발에 필요한 툴이 필요하겠죠?
보통은 이클립스라는 IDE(Integrated Development Environment)를 많이 사용하는데요
이클립스는 다양한 플랫폼에서 개발을 할 수 있고,
또 다양한 플랫폼에서 서비스 할 수 있는 프로그램을 개발할 수 있다는 장점이 있습니다.
이클립스를 다운받기 위해서 이클립스 공식 사이트로 접속합니다.
The Platform for Open Innovation and Collaboration | The Eclipse Foundation
The Eclipse Foundation - home to a global community, the Eclipse IDE, Jakarta EE and over 350 open source projects, including runtimes, tools and frameworks.
www.eclipse.org

Download 버튼을 찾아 클릭하신 후 Download Packages를 클릭합니다.

오른쪽 MORE DOWNLOADS를 보시면 이전 버전을 다운받을 수 있습니다.
저는 Eclipse Oxygen을 다운받겠습니다.

똑같은 화면이지만 Oxygen버전을 위한 다운로드 화면이 뜹니다.
Jdk와 마찬가지로 Windows 64비트용을 다운받겠습니다.

Download를 누르시면 다운로드가 시작됩니다.
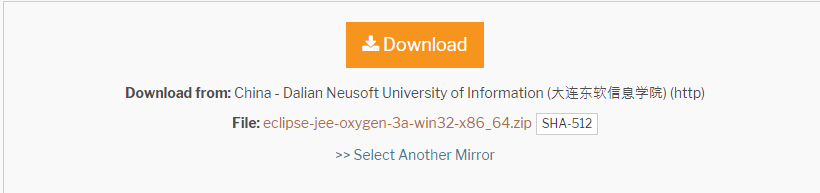
다운로드가 완료되면 압축을 풀어준 뒤 eclipse 폴더에 들어가셔서
eclipse.exe라는 누가봐도 실행파일같이 생긴 아이콘을 가진 녀석이 있습니다.


이클립스를 실행하면 아래 화면이 뜨는데 workspace를 설정하는 창입니다.
개발을 하고싶은 폴더를 지정하시고 확인을 누르시면 설정된 경로에서 작업을 하게 됩니다.
체크박스에 체크를 하고 Launch를 누르면
다음 실행부터는 아래 창이 뜨지 않고 설정된 워크스페이스에서 바로 작업을 할 수 있습니다.

자 이제 JAVA로 개발을 할 준비가 끝났습니다 ^~^

여기까지 JDK 설치 및 환경변수 설정,
그리고 이클립스(eclipse) 설치를 해보았는데요
개발에 있어서 가장 힘든 부분이 환경설정인것 같아요 ㅠ~ㅠ
여러번 복습하면서 꼭 제대로 익히고 가세요 ^~^
'JAVA' 카테고리의 다른 글
| [Spring] JSP header 세팅 (0) | 2019.05.18 |
|---|---|
| [Spring] 마이바티스 연동하기 (0) | 2019.05.16 |
| [Spring] 이메일 발송 및 인증 방법 (5) | 2019.05.09 |
| 아파치 톰캣(Apache Tomcat) 8버전 설치 (0) | 2019.05.06 |
| 웹개발을 위한 스프링 프레임워크(Spring Framework) 세팅 (3) | 2019.05.01 |




