| 일 | 월 | 화 | 수 | 목 | 금 | 토 |
|---|---|---|---|---|---|---|
| 1 | ||||||
| 2 | 3 | 4 | 5 | 6 | 7 | 8 |
| 9 | 10 | 11 | 12 | 13 | 14 | 15 |
| 16 | 17 | 18 | 19 | 20 | 21 | 22 |
| 23 | 24 | 25 | 26 | 27 | 28 | 29 |
| 30 | 31 |
- 이메일인증
- Java
- 다국어처리
- NoSQL
- Jdk버전 변경
- 알고리즘
- 스프링
- oracle
- Database
- 자바스크립트
- 데이터베이스
- 리그오브레전드
- Spring
- LOL
- MSI
- 롤토체스
- MacOSJdk
- 롤토체스 꿀팁
- oraclejdk
- 롤
- jdk
- 회원가입
- 테이블
- SQL
- tomcat
- Python
- 파이썬
- jQuery
- mac jdk 설치
- 마이바티스
- Today
- Total
웹쟁이의 일상
아파치 톰캣(Apache Tomcat) 8버전 설치 본문
Apache tomcat 8.0 설치 방법을 알아보겠습니다.
Tomcat은 아파치 소프트웨어 재단에서 개발한 웹 애플리케이션 서버입니다.
Tomcat은 사전적 의미로 수고양이 라는 의미를 담고 있다고 해서 고양이 로고를 쓰는 모양입니다.

Apache Tomcat® - Apache Tomcat 8 Software Downloads
Welcome to the Apache Tomcat® 8.x software download page. This page provides download links for obtaining the latest versions of Tomcat 8.x software, as well as links to the archives of older releases. Users of Tomcat 8.0.x should be aware that it has reac
tomcat.apache.org
위의 주소로 접속합니다.
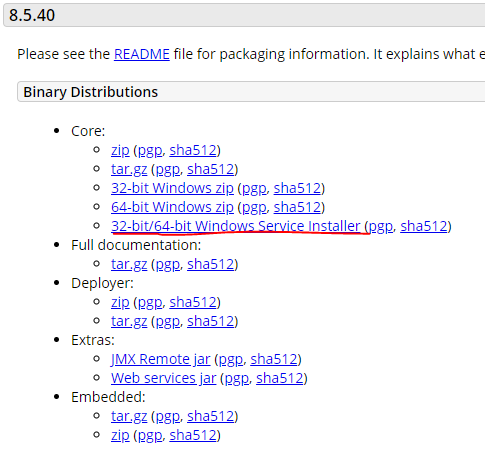
32-bit/64-bit Windows Service Installer를 클릭해서 다운로드를 받아줍니다.

exe 파일이 다운로드 완료가 되면 실행시켜서 설치를 시작합니다.
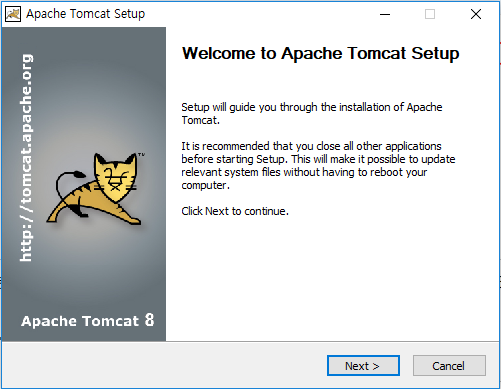
Next를 눌러 넘어갑니다.
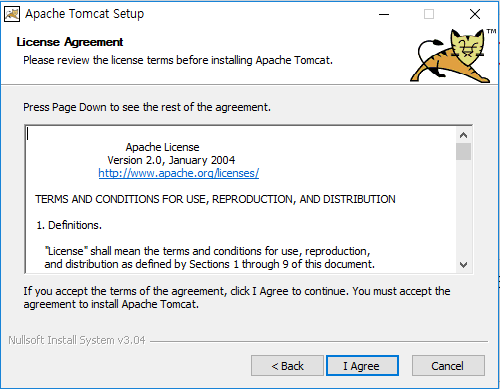
I Agree를 눌러 무언가에 동의해 줍니다.
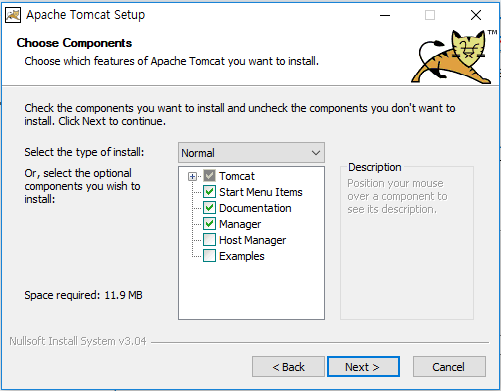
마찬가지로 Next를 눌러 넘어갑니다.
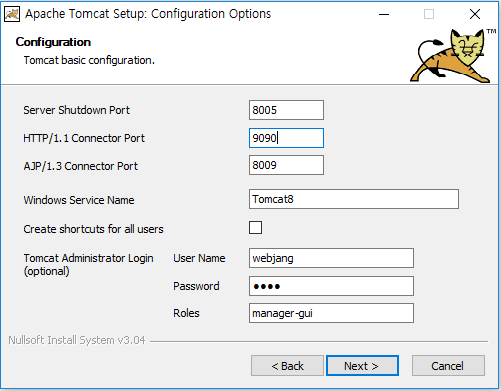
여기가 중요한 부분인데 저는 HTTP/1.1 Connector Port를 기타 다른 포트들과의 충돌을 막기 위해
포트번호를 9090으로 바꾸겠습니다.(Default값:8080)
그리고 User Name과 Password를 입력한 뒤 Next를 눌러줍니다.
아이디와 패스워드는 잘 잊어버리기 쉬우니 따로 메모를 해놓습니다.
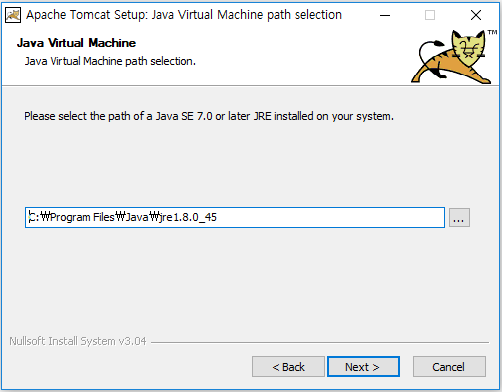
JRE 경로 설정 화면입니다. 특별한 이유가 없다면 그냥 Next를 눌러줍니다.
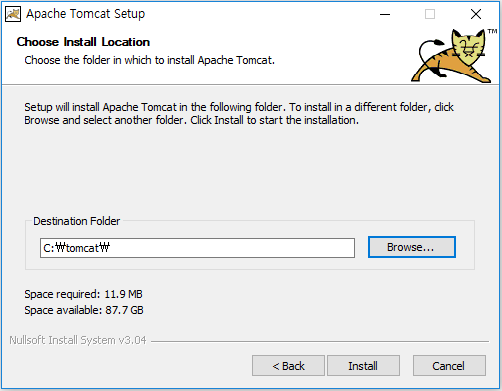
톰캣 경로 설정 화면입니다. 디폴트로 해주셔도 좋습니다.
저는 C:\tomcat 에 설치하였습니다.
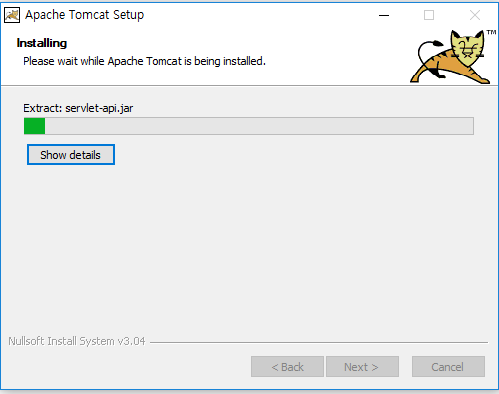
설치가 시작됩니다.
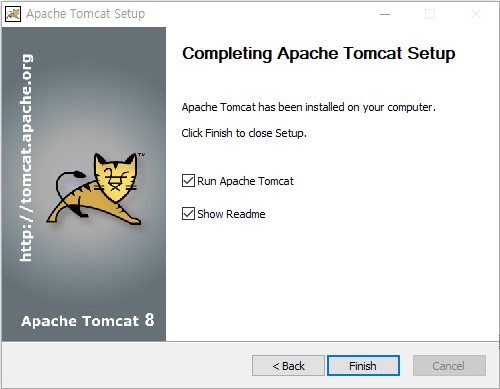
얼마 안걸려 설치가 완료되었습니다.
이제 이클립스에 톰캣을 연동시켜보겠습니다.
이클립스 실행 후 Window -> Preferences로 들어갑니다.
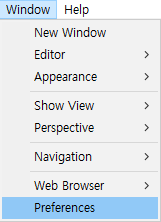
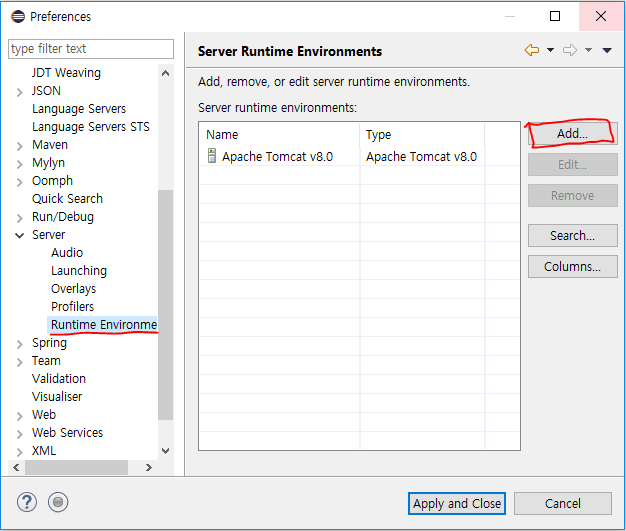
들어갔으면 Server -> Runtime Environment를 찾아 클릭하고 Add...를 눌러줍니다.
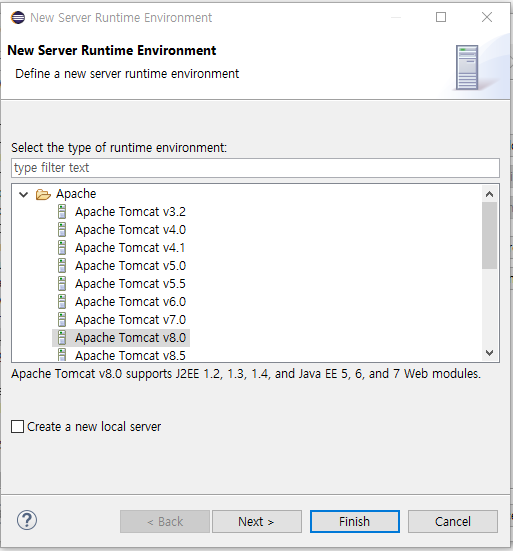
설치했던 Apache Tomcat v8.0을 선택하고 Next를 눌러준 뒤
다음 화면에서 Browse를 눌러 톰캣을 설치한 경로를 설정하고 Finish를 눌러줍니다.
Finish를 누르면 이클립스에서 톰캣을 사용할 준비가 완료되었습니다.
톰캣에 스프링 프로젝트를 올리는 방법은
웹개발을 위한 스프링 프레임워크(Spring Framework) 세팅
자바 플랫폼에서 웹 사이트를 개발하기 위해서 스프링 프레임워크를 세팅하는 방법을 알아보겠습니다. 스프링 프레임워크란 대한민국 공공기관에서 웹 개발을 할 때 사용되는 전자정부 프레임워크의 기반이 되는..
newehblog.tistory.com
여기에 설명이 되어있으니 궁금하신 분들은 들어가서 확인해주세요~
'JAVA' 카테고리의 다른 글
| [Spring] JSP header 세팅 (0) | 2019.05.18 |
|---|---|
| [Spring] 마이바티스 연동하기 (0) | 2019.05.16 |
| [Spring] 이메일 발송 및 인증 방법 (5) | 2019.05.09 |
| 웹개발을 위한 스프링 프레임워크(Spring Framework) 세팅 (3) | 2019.05.01 |
| JAVA 및 이클립스 설치(환경변수 설정 포함) (1) | 2019.04.29 |




